Scripting
Objectives
Questions
Can we save one or more commands?
How to share complex commands/workflows?
Keypoints
Scripts make computer work more automated and reproducible
Scripts can be used just as regular programs
Instructor note
Demo/teaching: 10 min
Exercise: 10 min
Note
First we will demonstrate a couple of commands and later we will use these in an exercise.
If you want to type-along with the instructors, you can download and extract the example like this:
cd wget https://gitlab.sigma2.no/training/tutorials/unix-for-hpc/-/raw/master/content/episodes/finding-things/finding-things.tar.gz --no-check-certificate tar xzvf finding-things.tar.gz
Creating a bash script
We now have a quite nice set of tools and commands. We are also able to build new ones by stringing together simple commands to form more complex ones. But do we have to do this every time we want to use them. And what in case a colleague wants to use our command. How can we save and share our creation?
The simplest thing to do is to write them down, so that we don’t forget them. We can then save and share this file with others.
In the finding-things folder you can find a file called list.sh.
Let’s have a look what it contains:
$ cat list.sh
The file has the following contents:
#!/bin/bash
# List all pdf files
echo "All the pdf files in the current folder"
pwd
ls *.pdf
The lines starting with # are comments and will not be executed.
The script will print a message with echo, then list the current directory
and finally list all .pdf file in the current folder.
We can now run it by using our .sh file as an input for bash like
this:
$ bash list.sh
Executables
Our bash script works and can be run but sometimes it’s a bit inconvenient to
always write bash script.sh. Especially when you share it with colleagues,
they might not know what kind of interpreter (bash, python, …) to use.
Instead we can make executable so that behaves like a real program.
But let’s first see what happens if we just run it directly:
$ list.sh
bash: list.sh: command not found...
Strangely enough, Bash can’t find our script. As it turns out, Bash will only
look in certain directories for scripts to run. To run anything else, we need
to tell Bash exactly where to look. To run a script that we wrote ourselves, we
need to specify the full path to the file, followed by the filename. We could
do this one of two ways: either with our absolute path
/cluster/USER/finding-things/list.sh, or with the relative path ./list.sh.
$ ./list.sh
bash: ./list.sh: Permission denied
There’s one last thing we need to do. Before a file can be run, it needs
“permission” to run. Let’s look at our file’s permissions with ls -l:
$ ls -l
total 22
-rw-r--r-- 1 maikenp nn9970k 51 Apr 25 2022 aeuubdsu.png
drwxr-sr-x 4 maikenp nn9970k 10 Apr 8 15:46 aivxievn
-rw-r--r-- 1 maikenp nn9970k 51 Apr 25 2022 cvfufgab.zip
-rw-r--r-- 1 maikenp nn9970k 51 Apr 25 2022 dsxfqfos.gz
-rw-r--r-- 1 maikenp nn9970k 51 Apr 25 2022 ebruioly.pdf
-rw-r--r-- 1 maikenp nn9970k 51 Apr 25 2022 ejrbaofl.out
drwxr-sr-x 3 maikenp nn9970k 4 Apr 8 15:46 experiment1
-rw-r--r-- 1 maikenp nn9970k 13879 Apr 29 2022 genelist.tsv
drwxr-sr-x 2 maikenp nn9970k 9 Apr 8 15:46 godcjrbv
-rw-r--r-- 1 maikenp nn9970k 51 Apr 25 2022 iqwdcgbr.gz
-rw-r--r-- 1 maikenp nn9970k 94 May 2 2022 list.sh
-rw-r--r-- 1 maikenp nn9970k 51 Apr 25 2022 ntgppavq.tar
drwxr-sr-x 2 maikenp nn9970k 3 Apr 8 15:46 pexhhtec
-rw-r--r-- 1 maikenp nn9970k 51 Apr 25 2022 rsaqwinx.JPEG
drwxr-sr-x 2 maikenp nn9970k 5 Apr 8 15:46 sdenohww
-rw-r--r-- 1 maikenp nn9970k 51 Apr 25 2022 xibajunm.pdf
That’s a huge amount of output: a full listing of everything in the directory. Let’s see if we can understand what each field of a given row represents, working left to right. You will find the explained details in the numbered list below.
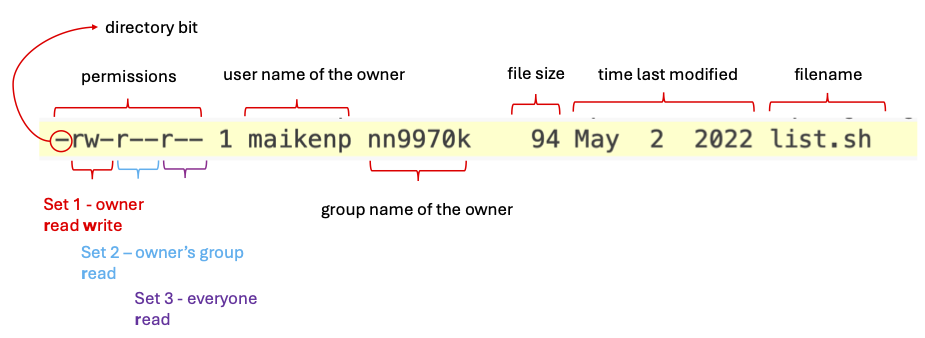
Now let’s briefly look at an example where the usergroup is personal - here as maikenp_g

Permissions: On the very left side, there is a string of the characters
d,r,w,x, and-. Thedindicates if something is a directory (there is a-in that spot if it is not a directory). The otherr,w,xbits indicate permission to read, write, and execute a file. There are three fields ofrwxpermissions following the spot ford. If a user is missing a permission to do something, it’s indicated by a-.The first set of
rwxare the permissions that the owner* has (in this case the owner isuser).The second set of
rwxs are permissions that other members of the owner’s group share (in this case, the group is namedgroup).The third set of
rwxs are permissions that anyone else with access to this computer can do with a file. Though files are typically created with read permissions for everyone, typically the permissions on your home directory prevent others from being able to access the file in the first place.
References: This counts the number of references (hard links) to the item (file, folder, symbolic link or “shortcut”).
Owner: This is the username of the user who owns the file. Their permissions are indicated in the first permissions field.
Group: This is the user group of the user who owns the file. Members of this user group have permissions indicated in the second permissions field.
Size of item: This is the number of bytes in a file, or the number of filesystem blocks occupied by the contents of a folder. (We can use the
-hoption here to get a human-readable file size in megabytes, gigabytes, etc.)Time last modified: This is the last time the file was modified.
Filename: This is the filename.
So how do we change permissions? As I mentioned earlier, we need permission to
execute our script. Changing permissions is done with chmod. To add
executable permissions for all users we could use this:
$ chmod +x list.sh
$ ls -l list.sh
-rwxrwxr-x 1 jd jd 94 april 29 17:52 list.sh
Now that we have executable permissions for that file, we can run it.
$ ./list.sh
All the pdf files in the current folder
/home/jd/hpc/NRIS/training/2022-May-linux-intro/finding-things
ebruioly.pdf xibajunm.pdf
Our script worked!
Note
Maybe you now also wonder: How does the computer know that this file was a shell?
The answer is it doesn’t really know and it’s not based on the file suffix
(.sh in this case). Instead executing files with bash is the fallback
behaviour in case the file is not a binary executable file. This means that
your script will work as long as it is a bash script.
But we can also write scripts in other programming languages like for example
perl or python. How do you tell the computer then, how it should execute
the script?
This is were the #!INTERPRETER character sequence (called shebang) comes
into place. If a text file starts with it this interpreter is used instead of
the default one. In our exmple we used #!/bin/bash.
This makes it a lot more explicit what our script should be executed with. This reduces confusion, so it is common to add them to all scripts.
Exercise
Exercise (10 min): Create a new script and run it
Create a new script called current_folder.sh that prints a message with
echo and then the current folder with pwd.
echo 'You are in folder:'
pwd
Make sure to make the file executable and also add the shebang (#!/bin/bash).
Solution
The file should look something like this:
#!/bin/bash
echo 'You are in folder:'
pwd
You should then be able to run it in one of the following ways:
$ bash current_folder.sh
$ ./current_folder.sh
If the latter doesn’t work you might have forgotten to make it executable with
$ chmod +x current_folder.sh
Keypoints
Scripts make computer work more automated and reproducible
Scripts can be used just as regular programs